<<<Предыдущая статья Содержание серии статей Следующая статья >>>
Версии jdk и jre
JRE (Java Runtime Environment) - среда выполнения Java. Это в основном виртуальная машина Java, на которой работают Java-программы. В нем есть средства для для выполнения апплетов в браузере. Она занимает меньший объем чем JDK.
JDK (Java Development Kit) - это полный набор программного обеспечения для разработки программного обеспечения на Java, он включает и JRE. В нем содержатся компиляторы и инструменты (например, JavaDoc и Java Debugger) для создания и компиляции программ.
Если необходимо только запускать программное обеспечение разработанное на Java или запуска апплетов в браузере, то достаточно только JRE. Но если вы хотите разрабатывать программы на Java или развернуть сервер приложений для jsp то необходимо установить JDK.
У JRE есть еще серверная версия, она используется для развертывания приложений Java на сервере. Она настроена так, что бы обеспечить максимально возможную скорость работы. В неё заложены серьезные алгоритмы для оптимизации производительности. Также она содержит множество инструментов мониторинга выполнения программы. В ней отсутствуют средства запуска апплетов в браузере. Обычная или клиентская версия JRE содержит все, чтобы запускать Java программы. Она запускается быстрее и требует меньшего объема памяти.
Скачиваем JDK
Для скачивания пакета разработки jdk ссылке http://www.oracle.com/technetwork/java/javase/downloads/index.html.
Нажимаем Download под JDK.
Читаем и соглашаемся с лицензионным соглашением. Для этого устанавливаем радиокнопку на Accept License Agreement. Из списка ниже выбираем необходимый для оси пакет и скачиваем его.
Для скачивания пакета разработки jre ссылке http://www.oracle.com/technetwork/java/javase/downloads/index.html.
Нажимаем Download под JRE.
Версия jre для Windows имеет два установщика online и offline. Их отличие в том что в первом варианте необходимые файлы догружаются в процессе установки (т.е. необходим доступ к сети интернет в процессе установки) сам установщик не большого размера, во втором случае все необходимые файлы включены в установочный файл. Читаем и соглашаемся с лицензионным соглашением. Для этого устанавливаем радиокнопку на Accept License Agreement. Из списка ниже выбираем необходимый для оси пакет и скачиваем его.
Установка JDK
Перед установкой создадим например на диске C: каталог Java\jdk1.8 и Java\jre1.8. Это каталог куда будет устанавливаться Java версии 1.8, если ставится другая то и каталог необходимо переименовать. Запустим скачанный файл установки ранее скачанный. До появления окна мастера установки может пройти некоторое время.
Нажимаем кнопку Next.
На данном шаге можно убрать некоторые компоненты из установки. Также необходимо изменить паку установки JDK. Для этого нажимаем кнопку Change и удаляем Program Files и 0_151. В пути к JDK не должно быть пробелов, это может привести к проблемам в работе JDK. Так же удаляем номер т.к. если обновится версия то произойдет путаница с названием версией и названием каталога. Должно получиться с:\java\jdk1.8.
Сделав изменения нажимаем Next.
Начнется установка.
В конце установки JDK появиться окно с изменением папки для JRE.
Меняем путь на C:\Java\jre1.8.
Установка продолжится.
Установка завершена.
Можно пройтись дополнительными шагами по установке документации и инструкций по работе с JDK.
Уставновка JRE
еред установкой создадим например на диске C:\Java\jre1.8. Это каталог куда будет устанавливаться Java версии 1.8, если ставится другая то и каталог необходимо переименовать. Запустим скачанный файл установки ранее скачанный. До появления окна мастера установки может пройти некоторое время.
Устанавливаем галочку Change destination folder (изменить папку установки).
Меняем папку на C:\Java\jre1.8 нажав кнопку Change.Удаляем Program Files и 0_151. В пути к JRE не должно быть пробелов, это может привести к проблемам в работе JRE. Так же удаляем номер т.к. если обновится версия то произойдет путаница с названием версией и названием каталога. Должно получиться с:\java\jre1.8.
Сделав изменения нажимаем Next. Начнется установка.
Установка завершена.
Настройка переменных среды
На Windows 7 и 10 можно так настроить переменные среды:
1.В строке "Поиск" выполните поиск: Система (Панель управления)
2.Нажмите на ссылку Дополнительные параметры системы.
3.Нажмите Переменные среды.
4.В разделе Переменные среды выберите переменную среды JAVA_HOME. Нажмите Изменить. Если переменной JAVA_HOME не существует, нажмите Создать.
5.В окне создания переменной среды в поле Имя переменной введите JAVA_HOME в значение введите с:\java\jdk1.8. Нажать Ок.
6.В разделе Переменные среды выберите переменную среды PATH. Нажмите Изменить. Скорее всего она уже есть, но если переменной PATH не существует, нажмите Создать.
5.В окне Изменение системной переменной (или Новая системная переменная) в конец уже имеющихся значений введите PATH введите %JAVA_HOME%\bin. Нажмите Оk. Закройте остальные открытые окна, нажимая Оk.
Для других ОС настройки можно помотреть на официальном сайте https://java.com/ru/download/help/path.xml
Проверка установленных версий
После установки и настройки переменных можно проверить все правильно настроено и установлено. Для этого необходимо запустить консоль. В Windows 7 в меню пуск в поиске вводим Командная строка и запускаем её.
Вводим команду java -version. И нажимаем Enter, должна появиться информация о версии установленной java.
Если появилась ошибка то значит неправильно установлены переменные среды или не установлена jdk иди jre.
Также можно выполнить команду where java. Что бы убедиться в правильности пути.
Ссылки по теме:
https://stackoverflow.com/questions/1906445/what-is-the-difference-between-jdk-and-jre
https://stackoverflow.com/questions/33407297/difference-between-server-jre-and-client-jre
http://java-course.ru/begin/install-jdk/
https://java.com/ru/download/help/path.xml
http://barancev.github.io/how-to-install-java-on-windows/
<<<Предыдущая статья Содержание серии статей Следующая статья >>>


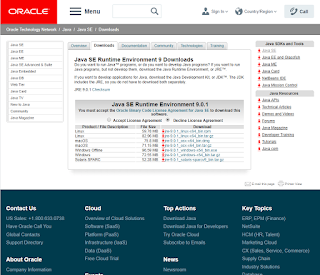














Комментариев нет:
Отправить комментарий