После некоторых манипуляций с установленными JVM, при запуске Eclipse, появляется окно с ошибкой , текст которой начинается с "Java was Started but Returned Exit Code=13". Решения проблемы нашёл в заметке http://www.ashout.com/fix-java-started-returned-exit-code13-eclipse/ большое спасибо автору. У себя оставлю перевод.
Если вы получили ошибку “Java was Started but Returned Exit Code=13” во время установки Eclipse, то здесь вы поймете как решить её. Даже я столкнулся с этой проблемой в процессе установки Eclipse на операционной системе Windows. После поиска в Google я понял что многие сталкиваются с аналогичной проблемой в Eclipse. Если вы один из них, то здесь есть решение этой ошибки.
Причина 1: Основная причина возникновения проблемы это установка разных версий 64 bit или 32 bit программного обеспечения. Это может быть Eclipse или Java.
Причина 2: Ошибка конфигурации в файле Eclipse.ini.
Причина 3: Специальные символы (#, !, @) в директории установки Eclipse.
Причина 4: Вы можете использовать последнюю версию Eclipse, но неправильную или не поддерживаемую версию Java Virtual Machine (JVM).
Выше описаны основные причины возникновения ошибки "Exit code =13" в Eclipse. Теперь мы узнаем как её решить.
 Теперь в левой панели найдите "Мой компьютер" выделите его и нажмите правой кнопкой мыши. В выпадающем меню выберите "Свойства". Когда вы нажмете на "Свойства", вы увидите окно системных свойств. В этом окне посмотрите свойство "Тип системы".
Теперь в левой панели найдите "Мой компьютер" выделите его и нажмите правой кнопкой мыши. В выпадающем меню выберите "Свойства". Когда вы нажмете на "Свойства", вы увидите окно системных свойств. В этом окне посмотрите свойство "Тип системы".
В "Тип системы" вы увидите какая у вас система 64-х разрядная или 32-х разрядная. То что вам и нужно было узнать.
Теперь вы знаете в какой операционной системе вы работаете.
После того как вы узнали какая операционная система, вы должны убедиться что скачали соответствующую версию Eclipse, а также Java.
Если вы закачали 32-х разрадную версию Java или Eclipse (на 64-х разрядной системе), вы получите ошибку "Exit code=13 error".
Пожалуйста дважды проверьте версию того, что вы закачали. Потому что во время установки не появится какая-либо ошибка несоответствия версии. Установка пройдёт гладко.
В моём случае я скачал 32-х разрядную версию Java и получил эту ошибку.
Решение для причины 2: Возможно вы сделали ошибочную конфигурацию файла Eclipse.ini, который можно найти в каталоге Eclipse. Вы можете посмотреть это официальное руководство если нужно.
Отметим несколько важных правил для настройки -VM опций.
Решение для причины 3: У вас могут использоваться специальные символы #, !, @ в установочном каталоге Eclipse. Если ваш каталог с установленной Eclipse содержит специальные символы, тогда появится эта ошибка. Поэтому убедитесь что вы не используете специальные символы.
Пример
До исправления специальных симврлов
C:\# IDE\eclipse 3.7\
После исправления специальных символов в адресе
C:\IDE\eclipse 3.7\
и решения проблемы.
Решение для причины 4: Может быть вы используете последнюю версию Eclipse и не поддерживаемую версию Java.
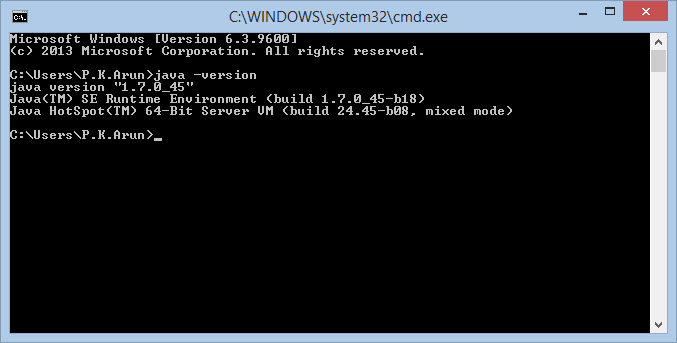
Для проверки версии Java нужно открыть командную строку нажав win+R и введя cmd и нажмите Enter. Теперь в консоле введите java -version, что бы узнать версию Java.
Теперь определите поддерживает ли Eclipse данную версию или нет.
Вы можете открыть каталог “readme” в каталоге Eclipse и открыть readme_eclipse.html что бы посмотреть какие версии поддерживаются.
Я рекомендую вам скачать последнюю версию Java и Eclipse.
Надеюсь вы решили проблему "Java was Started but Returned Exit Code=13 Error" в Eclipse после этой заметки. Дайте знать почему у вас возникла эта ошибка в комментариях.
Если вы получили ошибку “Java was Started but Returned Exit Code=13” во время установки Eclipse, то здесь вы поймете как решить её. Даже я столкнулся с этой проблемой в процессе установки Eclipse на операционной системе Windows. После поиска в Google я понял что многие сталкиваются с аналогичной проблемой в Eclipse. Если вы один из них, то здесь есть решение этой ошибки.
Причина ошибки “Java was Started but Returned Exit Code=13”
Прежде чем приступить к решению, давай те узнаем почему возникает эта ошибка. Если вы знаете почему возникает проблема, вы можете легко её решить.Причина 1: Основная причина возникновения проблемы это установка разных версий 64 bit или 32 bit программного обеспечения. Это может быть Eclipse или Java.
Причина 2: Ошибка конфигурации в файле Eclipse.ini.
Причина 3: Специальные символы (#, !, @) в директории установки Eclipse.
Причина 4: Вы можете использовать последнюю версию Eclipse, но неправильную или не поддерживаемую версию Java Virtual Machine (JVM).
Выше описаны основные причины возникновения ошибки "Exit code =13" в Eclipse. Теперь мы узнаем как её решить.
Как решить "Java was Started but Returned Exit Code=13 Error" в Eclipse
Решение для причины 1: Проверьте версию операционной системы в которой вы работаете. Для проверки откройте окно "Компьютер" нажав клавиши Win+E или найдя его на рабочем столе или в кнопке пуск.
В "Тип системы" вы увидите какая у вас система 64-х разрядная или 32-х разрядная. То что вам и нужно было узнать.
Теперь вы знаете в какой операционной системе вы работаете.
После того как вы узнали какая операционная система, вы должны убедиться что скачали соответствующую версию Eclipse, а также Java.
Если вы закачали 32-х разрадную версию Java или Eclipse (на 64-х разрядной системе), вы получите ошибку "Exit code=13 error".
Пожалуйста дважды проверьте версию того, что вы закачали. Потому что во время установки не появится какая-либо ошибка несоответствия версии. Установка пройдёт гладко.
В моём случае я скачал 32-х разрядную версию Java и получил эту ошибку.
Решение для причины 2: Возможно вы сделали ошибочную конфигурацию файла Eclipse.ini, который можно найти в каталоге Eclipse. Вы можете посмотреть это официальное руководство если нужно.
Отметим несколько важных правил для настройки -VM опций.
- -VM опция и его значение ней (путь) должны быть на разных строках
- Значение должно указывать полный абсолютный или относительный путь к выполняемым файлам Java(к каталогу bin), не к домашней директории Java.
- -VM Опция должна быть до -VMARGS, так как все значения после -VMARGS передаются непосредственно в JVM.
Пример
До исправления специальных симврлов
C:\# IDE\eclipse 3.7\
После исправления специальных символов в адресе
C:\IDE\eclipse 3.7\
и решения проблемы.
Решение для причины 4: Может быть вы используете последнюю версию Eclipse и не поддерживаемую версию Java.
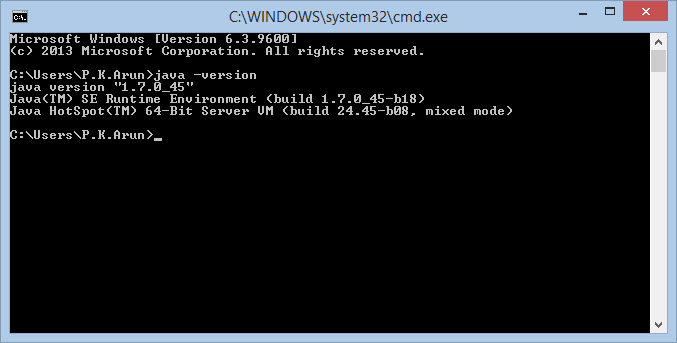
Для проверки версии Java нужно открыть командную строку нажав win+R и введя cmd и нажмите Enter. Теперь в консоле введите java -version, что бы узнать версию Java.
Теперь определите поддерживает ли Eclipse данную версию или нет.
Вы можете открыть каталог “readme” в каталоге Eclipse и открыть readme_eclipse.html что бы посмотреть какие версии поддерживаются.
Я рекомендую вам скачать последнюю версию Java и Eclipse.
Надеюсь вы решили проблему "Java was Started but Returned Exit Code=13 Error" в Eclipse после этой заметки. Дайте знать почему у вас возникла эта ошибка в комментариях.


долгое время не запускал Eclipse и тут такое..
ОтветитьУдалитьпомог второй способ. большое спасибо автору и тому кто перевел!
Спасибо помогло, разной разрядности поставил Java и Eclipse (в итоге 32-х разрядная версия)
ОтветитьУдалитьПомогло, оказалось, что последний Eclipse не поддерживает Java 7u79, но поддерживает 7u80
ОтветитьУдалитьспасибо!!
ОтветитьУдалитьСПАСИБ!
ОтветитьУдалитьУказал опцию -vm - заработало
ОтветитьУдалитьСпасибо. Заработало! Указал путь и 64 разрядную джаву поставил.
ОтветитьУдалить2й способ. у меня вообще не было опции -vm. добавил, все заработало.
ОтветитьУдалитьЗаработало только так.. (вставил путь (-vm ... ) и знач. (-Xms256m
ОтветитьУдалить-Xmx256m)
-startup
plugins/org.eclipse.equinox.launcher_1.3.100.v20150511-1540.jar
--launcher.library
plugins/org.eclipse.equinox.launcher.win32.win32.x86_64_1.1.300.v20150602-1417
-product
org.eclipse.epp.package.jee.product
--launcher.defaultAction
openFile
--launcher.XXMaxPermSize
256M
-showsplash
org.eclipse.platform
--launcher.XXMaxPermSize
256m
--launcher.defaultAction
openFile
--launcher.appendVmargs
-vm
C:\Program Files\Java\jdk1.7.0_79\bin
-vmargs
-Dosgi.requiredJavaVersion=1.7
-Xms256m
-Xmx256m
Еще один источник.
ОтветитьУдалитьБлагополучно эклипсил на JDK1.8.0_45
В какой-то момент захотел обновиться на 1.8.0_66, но как-то так получилось, что вместо jdk поставил jre.
В итоге NetBeans и IntelliJ этого не заметили, а вот когда я где-то через месяц после обновления захотел воспользоваться эклипсом - получил код завершения 13.
Спасибо Автору удалил Java (перестала работать после автоматического обновления) и прост скачал и поставил новую Java под свои 64 бита!
ОтветитьУдалитьЭтот комментарий был удален автором.
ОтветитьУдалитьУдваиваю предыдущего.
ОтветитьУдалитьСкачал Eclipse правильной разрядности, а вот Java установщик скачивал автоматический. Удалил Java, скачал автономный установочник для x64 и поставил. Заработало. Предлагаю обратить на это внимание, т.к. это один из легких путей решения, который, возможно, поможет.
Спасибо, помогло. Оказывается что я рукожоп и не уследил за обновлением Java
ОтветитьУдалитьБольшое спасибо за статью
ОтветитьУдалить-startup
ОтветитьУдалитьplugins/org.eclipse.equinox.launcher_1.3.200.v20160318-1642.jar
--launcher.library
plugins/org.eclipse.equinox.launcher.win32.win32.x86_64_1.1.400.v20160518-1444
-product
org.eclipse.epp.package.jee.product
--launcher.defaultAction
openFile
-showsplash
org.eclipse.platform
--launcher.defaultAction
openFile
--launcher.appendVmargs
-vm
C:\Program Files\Java\jdk1.8.0_101\bin\javaw.exe
-vmargs
-Dosgi.requiredJavaVersion=1.8
-XX:+UseG1GC
-XX:+UseStringDeduplication
-Dosgi.requiredJavaVersion=1.8
-Xms256m
-Xmx1024m
СПАСИБО!
ОтветитьУдалитьВторой вариант
Спасибо, друг!
ОтветитьУдалитьСпасибо, помог второй способ.
ОтветитьУдалитьТак как и большинству, мне помог второй способ. Пришлось добавить пару строчек в ini файл, а именно:
ОтветитьУдалитьopenFile
--launcher.appendVmargs
-vm
C:\Program Files\Java\jdk1.7.0_79\bin
Спасибо, дай бог здоровья)
ОтветитьУдалитьСпасибо автору. Помогло: прописать путь к wv в ini файле
ОтветитьУдалить